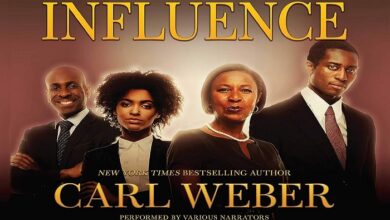iCloud Desktop: A Comprehensive Guide

Introduction
In today’s digital age, having seamless access to your files across multiple devices is crucial. iCloud Desktop, a feature of Apple’s iCloud service, offers just that. It allows users to access their desktop and documents folders from any device, ensuring that important files are always within reach. This blog post will delve into the details of iCloud Desktop, explaining its benefits, setup process, and practical tips for maximizing its use.
What is iCloud Desktop?
iCloud Desktop is a feature integrated into Apple’s iCloud service that enables users to store their desktop and documents folders in the cloud. This means that all files placed on your Mac’s desktop or in the documents folder are automatically uploaded to iCloud. With iCloud Desktop, you can access these files from any Apple device signed in with the same Apple ID, making it a powerful tool for users who work across multiple devices.
Benefits of Using iCloud Desktop
The primary benefit of iCloud Desktop is its ability to provide seamless access to your files from any device. This is particularly useful for users who switch between a Mac and an iPhone or iPad. iCloud Desktop also serves as a backup solution, ensuring that your files are safe even if something happens to your Mac. Additionally, by storing files in the cloud, you can free up valuable storage space on your local device.
How to Set Up iCloud Desktop
Setting up iCloud Desktop is a straightforward process. First, ensure that you are signed in to iCloud with your Apple ID on your Mac. Then, open System Preferences and select iCloud. Check the box next to iCloud Drive, and click on Options. In the options menu, check the box next to Desktop & Documents Folders. Once enabled, your desktop and documents folders will be automatically uploaded to iCloud.
Accessing iCloud Desktop Files on Other Devices
One of the standout features of iCloud Desktop is the ability to access your files from any Apple device. On an iPhone or iPad, open the Files app, and you will find your desktop and documents folders under iCloud Drive. On another Mac, simply sign in with the same Apple ID, and the files will appear in the Finder under iCloud Drive. This cross-device access makes iCloud Desktop a convenient solution for users on the go.
Managing Storage with iCloud Desktop
While iCloud Desktop is a powerful tool, it is essential to manage your storage effectively. iCloud offers various storage plans, starting with a free 5GB plan. Depending on the size of your files and the number of devices you use, you might need to upgrade to a larger storage plan. Regularly review your iCloud storage usage and delete unnecessary files to free up space.
Sharing Files with iCloud Desktop
iCloud Desktop also makes file sharing easy. You can share files directly from your desktop or documents folder by right-clicking on the file and selecting Share. This allows you to send files via email, messages, or other apps, or to create a link that others can use to download the file. This feature is particularly useful for collaborative work and sharing large files.
Syncing Issues and How to Resolve Them
Occasionally, users might experience syncing issues with iCloud Desktop. If your files are not syncing correctly, ensure that you are connected to the internet and signed in to iCloud. Restarting your devices can also resolve minor syncing issues. If problems persist, check Apple’s System Status page to see if iCloud services are experiencing any outages.
Security and Privacy of iCloud Desktop
Security and privacy are paramount when it comes to cloud storage. Apple uses end-to-end encryption to protect your data stored in iCloud, including iCloud Desktop files. This means that only you can access your files, and even Apple cannot read them. Additionally, enabling two-factor authentication for your Apple ID adds an extra layer of security.
Integrating iCloud Desktop with Other Apps
iCloud Desktop integrates seamlessly with other Apple apps and services. For example, you can use the Files app on your iPhone or iPad to organize and manage your iCloud Desktop files. Third-party apps that support iCloud Drive can also access and save files to your desktop and documents folders, providing a unified experience across different applications.
Best Practices for Using iCloud Desktop
To make the most out of iCloud Desktop, follow these best practices:
- Regularly back up important files to an external drive or another cloud service.
- Keep your software up to date to ensure compatibility with iCloud services.
- Organize your files into folders to keep your desktop and documents folder tidy.
- Regularly review and manage your iCloud storage to avoid running out of space.
- Use strong, unique passwords and enable two-factor authentication for enhanced security.
Conclusion
guicloud Desktop is a valuable feature for anyone looking to streamline their workflow and access their files from anywhere. By understanding how to set up and use iCloud Desktop effectively, you can take full advantage of its benefits. Whether you’re working from multiple devices or simply want a reliable backup solution, iCloud Desktop offers a robust and user-friendly option.
FAQs
1. What is iCloud Desktop?
iCloud Desktop is a feature of Apple’s iCloud service that allows users to store their desktop and documents folders in the cloud, making them accessible from any Apple device signed in with the same Apple ID.
2. How do I set up iCloud Desktop?
To set up iCloud Desktop, sign in to iCloud with your Apple ID on your Mac, open System Preferences, select iCloud, check the box next to iCloud Drive, and then enable Desktop & Documents Folders in the options menu.
3. Can I access my iCloud Desktop files on non-Apple devices?
While iCloud Desktop is primarily designed for Apple devices, you can access your files on non-Apple devices by logging in to iCloud.com with your Apple ID and using the iCloud Drive web app.
4. How much does iCloud storage cost?
iCloud offers various storage plans, starting with a free 5GB plan. Paid plans include 50GB, 200GB, and 2TB options, with prices varying by region. You can upgrade your storage plan from your Apple device settings.
5. How secure is iCloud Desktop?
iCloud Desktop uses end-to-end encryption to protect your data. This means that only you can access your files, and even Apple cannot read them. Enabling two-factor authentication for your Apple ID adds an extra layer of security.